CUIを用いたテキスト処理はLinuxなどのPC-UNIXの得意とする分野です. Windowsメインで使う環境でも,その恩恵にあやかりたい. そんな願いを叶えてくれるであろうCygwinを,はじめて使ってみました.
基本的に 真ゼロ円でできるXサーバ[Windows XP編] に書いてある通りにしました(この記事にある「setup.exeの問題点」はすでに解決されているようです). 以下,要点のみ.Cygwinのサイト からsetup.exeを入手し, ダウンロードしたsetup.exeをダブルクリックします.
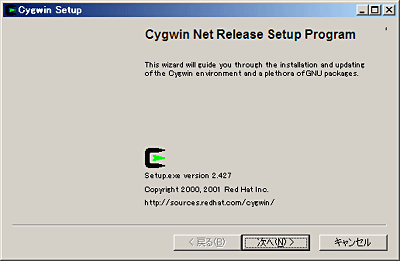
のようなインストーラが立ち上がるので,デフォルトのままどんどん「次へ」ボタンを押していきます. Select Packagesのところは,用途に合わせて変更します.
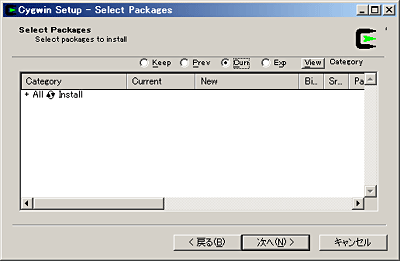
僕はいろいろなツールを使いたいので,とりあえず全部選んでおきました. Allの文字をクリックして,右の表示がInstallになっていることを確認します. すべてインストールした場合,使用されるディスク容量は約1GBです. 時間は結構かかりました(2時間以上).
インストールが終わると,デスクトップにCygwinのアイコンができています. ダブルクリックするとコマンドプロンプトのようなものが立ち上がります.
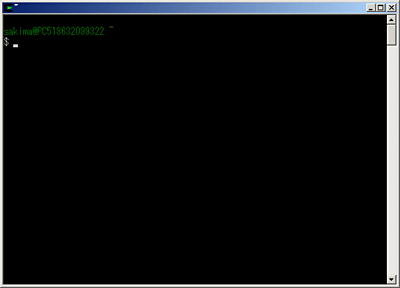
これが仮想ターミナル(Linuxのktermやgnome-terminul)で, ここにコマンドを打ち込むことで様々な操作を行うことができます. 実はCygwinのことをよく知らずにインストールしてみたのですが, gcc,g77,gnuplot,X11,httpd,pLaTeX等々,なんでも入っています.いやあ,すごい.
フルインストールしたはずなので,Xも立ち上がるはずです.せっかくなので試してみます. CygwinでのXの起動には3種類あるようです.それぞれの違いをまとめると,つぎのようになります.
| コマンド | 動作 | モード | Xサーバ |
|---|---|---|---|
| startx | xtermが起動 | マルチウィンドウ | xterm終了時に終了 |
| startxwin.sh | xtermが起動 | マルチウィンドウ | xtermを終了しても継続 |
| xinit | Xのウィンドウ,xtermが起動 | シングルウィンドウ | xterm終了時に終了 |
試しにCygwinの仮想ターミナルでxinitを実行し, 起動したxtermからEmacsを起動してみました.
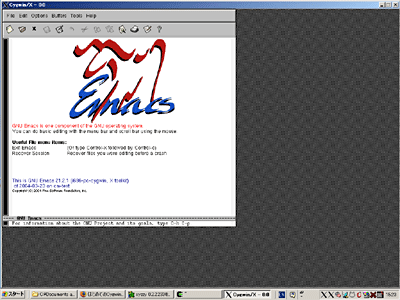
ちゃんと動いているようです.タスクトレイにあるXのアイコンはXサーバのアイコンです. startxwin.shでXを起動した場合,これを右クリックしてExitを選んでXサーバを終了させます. startx,xinitでXを起動した場合は,xtermでexitとタイプして終了する方が気持ちがいいです.